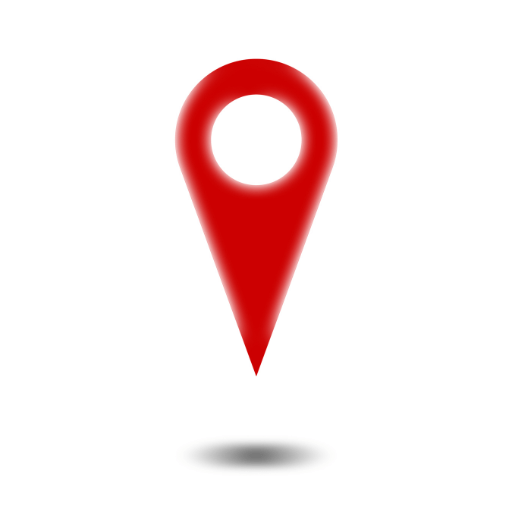
Portable automotive GPS units need to be connected with the computer using the USB cable provided by the manufacturers.
Map data are mostly stored in SD cards in the In-Dash navigation systems, to update maps you will need to get a new SD card or update the existing one
To update your Marine GPS you will need to connect the SD card with the device details and order the right map for your device online.
Make sure your GPS is fully charged & you are using a Data cable compatible with your device
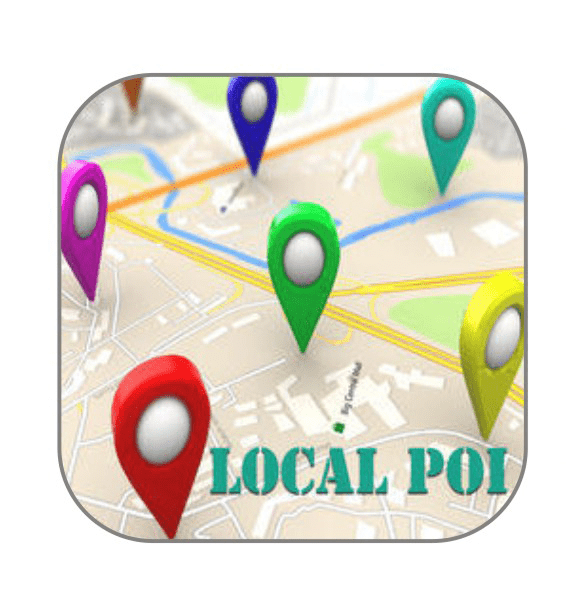
Preloaded with 1000’s of truck specific points of interest including Air 1 ADBlue sites,industrial zones,truck-stops,truck parking and cafe’s.Plus,if you want to add your own lists of POls,you can.

Quickly calculate the best route,choose from various intelligent route planning features like fastest, shortest or most economical, will also calculate based on current traffic conditions

The is like your friendly co-pilot, guiding you swiftly to your destination. Choose from a number of different voices and in different languages.

All satellite navigators come equipped with E-Speed,speed limit monitoring software.The speed limit of every road is clearly displayed alongside the speed you’re travelling at, so you can be confident that you are always driving within the limit.

When speed cameras are nearby, will alert you and warn you to slow down if you Speed are exceeding the limit. cameraguiding you swiftly to your destination. Choose from a number of different voices and in different languages.
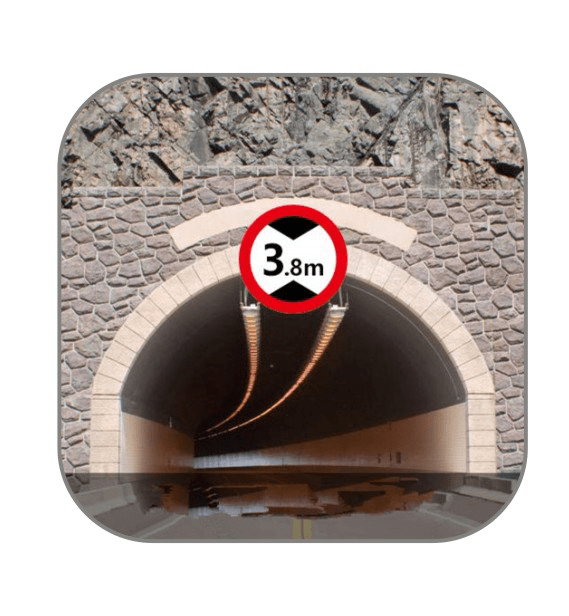
In lorry/motorhome/HGV routes,you can input its size and weight. The navigation will avoid low bridges, weight restrictions and narrow roads.

Here are the general instructions to update your GPS device:
For specific instructions, refer to the user manual or help section of the software you are using.
When updating GPS maps, several common issues can arise:
To overcome these problems, ensure the device has enough storage, the software is up to date, and you have a stable internet connection. Additionally, check the manufacturer’s website for troubleshooting guides if issues persist.
Locate the USB cable: Find the USB cable that came with your GPS device. It typically has a USB-A connector (for your computer) and a micro-USB or mini-USB connector (for your GPS device).
Plug the cable into your GPS device: Insert the appropriate end of the cable into the charging/data port on your GPS device.
Connect the other end to your computer: Plug the USB-A end into a USB port on your computer.
Wait for the connection: Your computer should recognize the GPS device, and a prompt may appear to indicate that it’s ready for updates or transferring data.
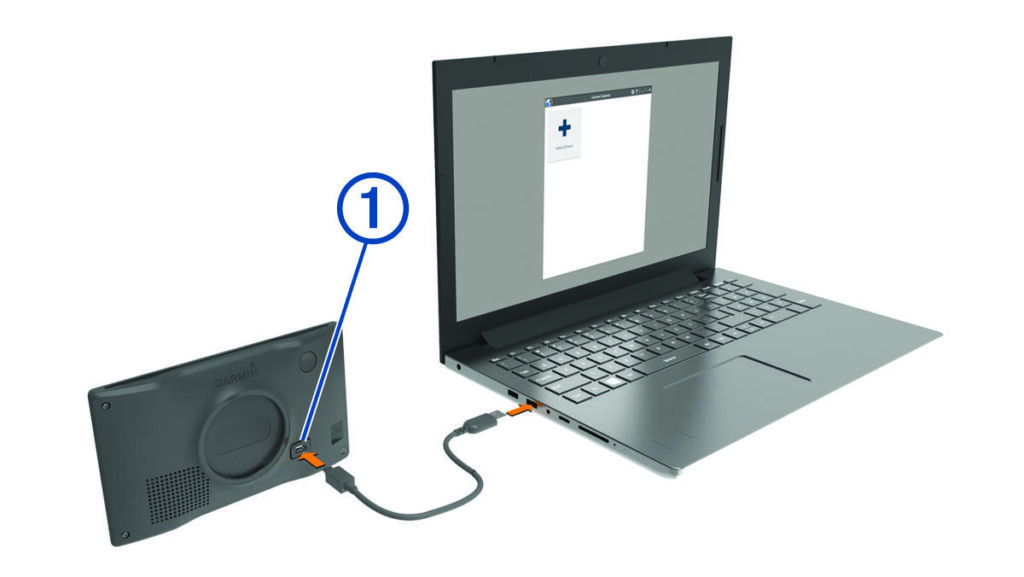
On all orders over $75.00
30 days money back guarantee
eCommerce Info Subtitle